このページを3秒で解説すると・・
どうもひとりしゃちょうです。
このご時世ですし、みなさんはZOOMを使っていますか?
僕は、仕事の打合せもそうなんですが、リモート飲み会で毎週のように利用しています。
基本的にはPCを使っているのですが、(たまにスマホ)
1年半も続けていたら、そろそろ欲が沸いていきて、
参加者の顔をもっと大きな画面で見たいなと思うようになりました。
じゃあ、大きなモニターとかプロジェクターを買おうかなとも思ったのですが、
お金も勿体ないし、邪魔だし、捨てるのも面倒くださいなと。
じゃあ、テレビ(androidTV)に、zoom入れようかなと思ったら
TV版のアプリはありませんでした。
そんなこんなで諦めていた所、ふと閃きまして、なんてことはない、
パソコン(もしくはスマホ)の画面を、テレビに表示すればいいじゃないかと
思い至ったのでした。
てなわけで、この記事では、僕が構築したリモート飲み会の環境を
紹介させていただきます!
まずはパソコンの入出力端子を調べます。
僕が持っている hp spectre ×360 の場合、USB-Aタイプ✖1個、USB-Cタイプ✖2個になります。
ん、映像情報を送るための、HDMI端子が付いてないではないか。
まあ、ノートパソコンだから当たり前か、と思いつつ
変換アダプターはないかと調べたところ、こんなのがありました。
UOEOSのUSB-CコネクタとHDMIコネクタの変換アダプターです。
もうちょっと安いのもあったのですが、
以下の理由でこちらの商品に決めました。
1. 対応機種のところに、hp spectre ×360 の記載があった点
2. 拡張モード・ミラーモードに対応と記載があった点(何かに使えるかも)
3. 端子が金メッキだった点(ほぼ影響はないんだろうけど、速度遅延ないでしょと願って)
4. レビューが良かった点
恐らく、安いのでも、使用上問題はなさそうだとは思ったのですが
まあ平たく言えば、失敗したくなかったってわけです。
ちなみにこの変換アダプターは、アンドロイドのスマホならば、
対応している機種も多いので、スマホで使いたい場合は、ぜひ購入前にチェックしてください。
iphoneで使いたい場合、 がオススメです。
うちの妻はiphone8(古い)ですけれど、ちゃんと映し出されました。
テレビのHDMI入力端子(メス)にHDMIケーブルの反対側の端子(オス)を差し込みます。
DVDとかHDDを利用している方は、既に接続していると思います。

次に、UOEOSのHDMIコネクタ(メス)にHDMIケーブルの端子(オス)を差し込んで、
パソコンに、UOEOSのUSB-Cコネクタ(オス)を差し込みます。

テレビリモコンの入力切換ボタンを押します。

HDMI1(自分が差したHDMI端子番号のもの)を選択します。
するとテレビにパソコンで表示されているものがそのまま映し出されます。(ミラーリング)
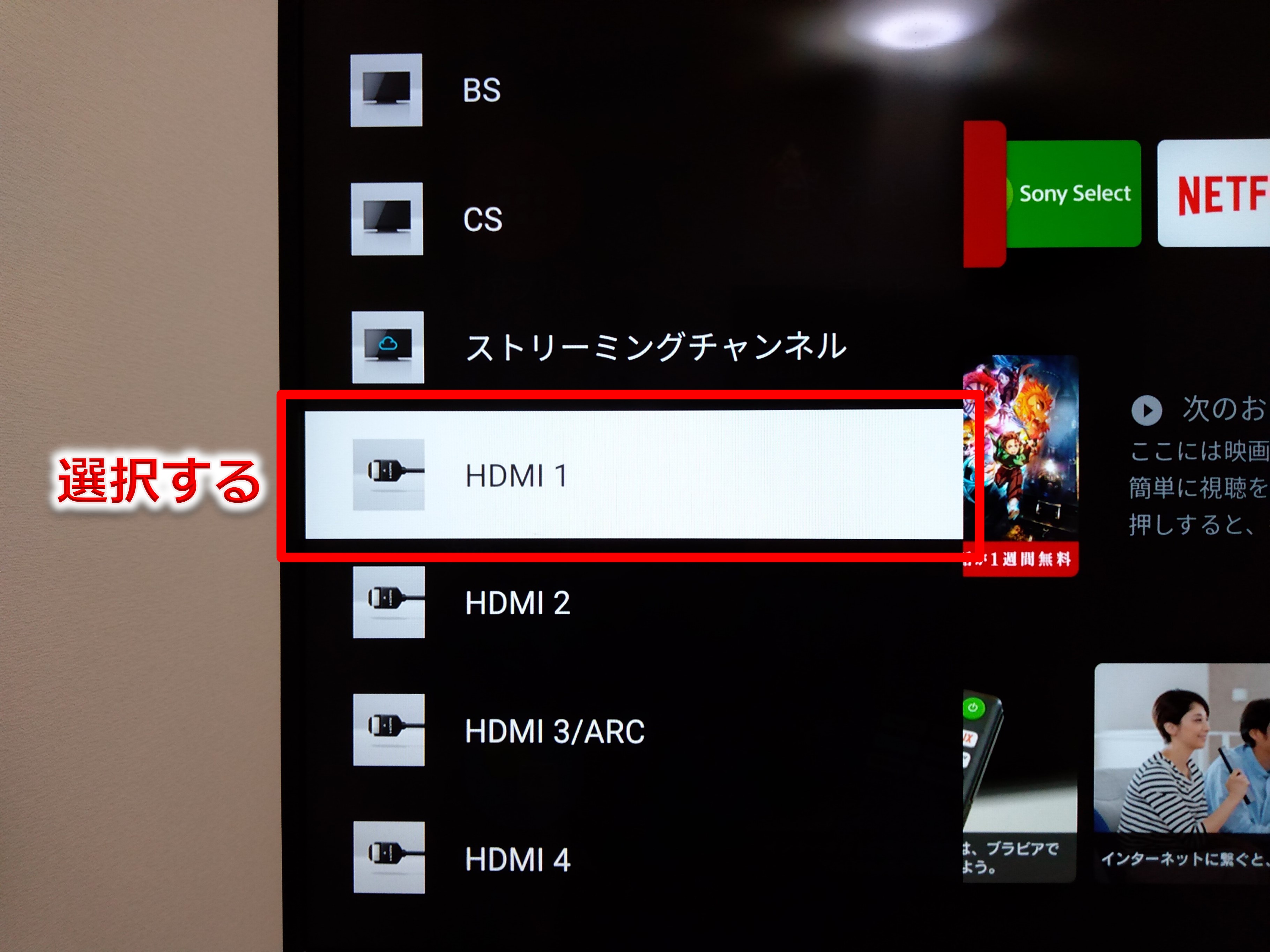
今までうちでは、 のように、テレビは、固定された台の上に置いていました。
ですので、テレビにzoom画面を表示する際、パソコンをその場所まで持っていかないと、
テレビに表示される目線と、インカメラの目線が合わず、非常に利便性が悪かったのです。

そこで何かテレビ自体を動かせられるようなものはないかなと調べたところ、
アマゾンでこんなのがありました。
こちらの商品であれば、キャスターが付いていて自由に動かせられます。
うちの場合、ダイニングテーブルを使っていますので、
zoomをする時だけ、テーブルの所まで移動させることができ、
普段は邪魔にならないところに、テレビを設置することができるようになりました!
ちなみにAmazonでは、他にも同系の商品が、何点かあったのですが、
以下の理由で、こちらの商品に決めました。
1. キャスターがゴム製のため、賃貸マンションの床を傷つけない点(引っ越す時、原状回復費を取られたくない)
2. 3枚の棚板の素材が、ガラス製ではなく、スチール製・木製のため(ぶつけても割れない)
3. 棚板の高さを、自由に変えられる(置くものに応じて、後から高さを変えられる)
4. 支柱が2つのパーツに分かれており、自分が住んでいる自治体の不燃ごみ袋に全て入れられる(粗大ごみにならない)
他の商品は、キャスターがプラスチックだったり(動かした時傷ができる)、
棚板がガラス製だったり(カッコイイはカッコイイ)で、
色々と探しましたが、やはりこの商品が自分には合っているかなと思い選びました。
ちなみに、この「5Rcomのキャスター付きテレビスタンド」は、
アマゾンでの表記において少し不親切で、下記のように記載されています。
「画面の背面に以下のVESAの標準リストに記載されている4つの設置穴を確保する:100 x 100/200 x 100/200 x 200/300 x 200/300 x 300/400 x 200/400 x 300/400 x 400mm」


画像加工したので少し分かりづらいかもしれませんが、 のように、
テレビの画面に、パソコンのzoomの画面が表示されました。
テレビスタンドの、一番上の棚板に、パソコンを置くと、目線のズレが気にならなくなります。

リモート相手が、まさにそこにいるかのようなサイズ感で見えますので、
このリモート時代に、孤独感を感じているあなたには、本当にオススメです(笑)
ちなみに当たり前ですが、zoomじゃなくても、LINEのビデオ通話等などの、アプリでも利用できますので
利用シーンに合わせて、活用いただければと思います。
ソニーブラビアの対応機種ならば、Google Chrome のキャスト機能でも使えることは使えます。
何だったら、無料で使いたかったので、最初はそちらでトライしてみました。
しかし、無線の場合は、パソコンからテレビにデータ転送される際に、
少し遅れてしまいます。(0.5秒くらい?)
zoom等のビデオ通話の場合は、このタイムラグは、結構厳しいです。
これが、結構気になってしまったので、自分は有線の接続環境にしました。
あまり気にならないかもという方は、 のサイトが分かりやすかったです。
参加人数が多い場合、本記事のようにディスプレイを増やして、
できるだけ相手を大きく見れるようにしたいという、ニーズがあると思います。
そこで、参加者一人ひとりを、一つのウィンドウから
分割できるようにしてほしいです。
そうすれば、参加者のウィンドウサイズをこちらで決めれます。
ディスプレイの拡張モードを使えば、
ディスプレイ1は自分、ディスプレイ2は相手みたいに、
自由に設定できます。
それができたら、最高に嬉しいです!
全体の注意事項